Wave Bank
The wave bank is located in the top right of the main screen.
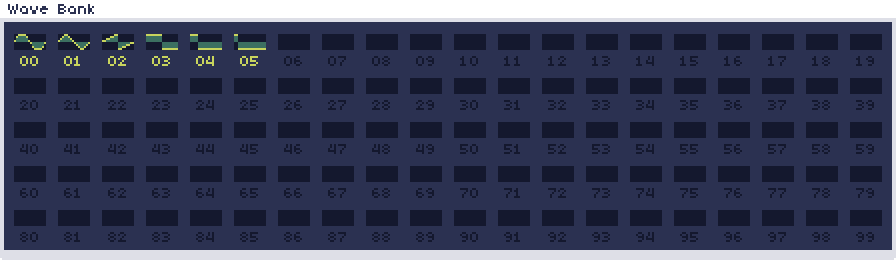
There are 100 different wave slots, numbered 00-99, inside the wave bank. Each slot shows a small preview of what the wave looks like. In every new song, the first six will be filled in with presets by default.
Creating / Editing Waves
A wave can be edited by clicking its slot in the wave bank, which will open the Wave Editor.
How to Use Waves in a Song
There are two ways to use waves in a song:
The first, most straight forward way is to use the Vxx effect. This will tell a channel to use a specific wave from the wave bank. For example, using V04 will switch the channel to use wave #04. By default, when the song starts, all channels are set to wave #00. This method lets you use the same instrument but with different waves.
The second, more advanced way, is to create a Wave Envelope inside a
Wave instrument, which will override the Vxx effect whenever the
instrument plays.
You can add a wave envelope on an instrument if you want that instrument to
always use a certain wave, or use a sequence of waves over time. Think of it as a way of automating
the Vxx effect for you whenever you use the instrument.
If the instrument does not have a wave envelope, the channel will use whatever wave was last set with the Vxx effect.